Help Center
Yes, you need to register with AVEntertainments and open an account to enjoy our Movie Download feature. Existing member of our DVD shopping site can use its login information here.
Signing up to become a member of AVentertainments.com is so easy! Click the "SIGN UP NOW" link below and go to registeration page. Enter your name, country, E-Mail address and password for creating your account. We will send you an email with an activation link. Click the activation link to complete the sign-up process.
Windows/Linux Computer Requirements :
Windows 7 or higherInternet Explorer 11.0 or higher, Google Chrome Latest, FireFox Latest
Microsoft Windows Media Player 11.0 or higher
Broadband connection (speed of 128 kbps or higher)
Cookies and Java Script enabled
Hardware Recommendation:
DualCore 2.4GHz or higherRAM 2GB or higher
Videocard 256MB or higher
Full duplex sound card and speakers
Enought hardware disc space to save our movie file
256-color video display card; video hardware acceleration set to Full
Mobile Device:
iOS newest versionAndroid newest version
Mac Requirement:
Mac OS10.9 or higherRAM 2GB or higher
Intel Core Duo 1.83GHz or higher
Videocard 256MB or higher
It depends on your Internet connection speed and the time you access our server. If you have Broadband connection, your download should be completed within 15~30 min.
Quality of the movie depends on the video format. We provide SD movie (Standard Definition), HD movie (High Definition) and FULL HD movie (Super High Definition). Quality of SD movie is similar to DVD quality. HD video has higher resolution than SD video that results in a sharper picture. Check below for more information.
SD Standard Definition Movie
- DVD Quality picture and sound
- Full screen viewing without distortion
- Picuter SIeze: 852x480 (Widescreen 16:9) / 720x540 (Normal Ratio 4:3)
- Bitrate of 3000Kbps at most
HD High Definition Movie
- Super high quality video and sound
- High quality full screen view without any distortion
- Picture Size: 1280x720
- Bitrate of 4000Kbps at most
- Available File Format: WMV HD | H.264 HD MP4
FULL HD Full High Definition Movie
- Ultra high quality video and sound
- Super high quality full screen view without any distortion
- Picture Size: 1920x1080
- Bitrate of 4000Kbps at most
- Available File Format: WMV HD | H.264 HD MP4
AVEntertainments accepts Visa, Mastercard, JCB and Discover. We do not accept payments through bank transfers or any other forms of payment except via credit card. We do not release your credit card information to any outside organizations or third parties. Our secure servers safely and confidentially handle the transfer of your personal information.
![]()
If you have forgotten your password,
1) Go to "SIGN IN" page.
2) Click "Forgot your password?" and the RETRIEVE PASSWORD form will pop up.
3) Enter your e-mail address and submit.
4) Your Sign In information with your password will be delivered to your registered email address.
STEP 1 :Add items to the shopping basket
If there's a video purchase option, select either "PPV Download" or "VIDEO Streaming" and Click "ADD TO CART" to add items to shopping cart.
STEP 2 :View Cart
Check your shopping cart. If everthing looks alright, please click "Proceed to Checkout" button to continue.STEP 3 :Sign In or Register (FREE)
If you are a Member Customer, enter email and password and then click "Login."For new customers, please register and create your account. Registeration is totaly free!
STEP 4 :Select Payment Method
We have a secure online credit card payment. Please fill in your credit card information and click "Continue to Checkout" button to continue. If you select to pay by credit card, please fill in all the required fields.Fill in your Billing Information and click "Processed to Checkout" button. Click "Save to my Billing Address Book". By saving your address, you can check out faster next time.
STEP 5 :Order Reivew
Please reivew your order information once again. If you have any comments or special instruction, please type in inside the "Customer Comment" field.We started EXPRESS CHECKOUT! Save for your Credit Card and Billing Information for next purchase. Uncheck if you don't want to use express checkout.
Click "Place Order" button once and allow a minute to generate your confirmation order number.
STEP 6 :Order Complete
Your order is completed. Your order confirmation will be sent your email address. Please click "PRINTABLE VERSION" button to print your order.AVEntertainments accepts Visa, Mastercard, JCB and Discover. We do not accept payments through bank transfers or any other forms of payment except via credit card. We do not release your credit card information to any outside organizations or third parties. Our secure servers safely and confidentially handle the transfer of your personal information.
![]()
CVV2 & CVC2 Card ID Number required
CVV2 is an important new security feature for credit card transactions on the Internet. "CVV" stands for "Card Verification Value" (Discover Card calls it the "Cardmember ID"). The CVV2/CVC2 number (usually 3 or 4 digits) is a security code used to verify that you are the owner of the card being used for payment. We require and verify the "CVV2" number for all credit card orders.
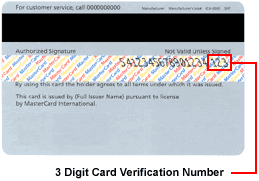
Visa, Master & Discover Card: This number is printed on your cards in the signature area of the back of the card. (It is the last 3 digits AFTER the credit card number in the signature area of the card).
Express Checkout is to save your Credit Card information and Billing Information for next purchase.
【Express Checkout ON/OFF】
Express Checkout is ON as default at confirmation page. You can leave check mark on if you want to use Express Checkout and click "PLACE ORDER." If you don't want to use Express Checkout, please uncheck the box and click "PLACE ORDER."
【Change your Express Checkout status】
ince your Express Checkout is ON, your next purchase will skip all steps and goes to confirmation page automatically. If you want to stop Express Checkout service, please click "TURN OFF" button located at the upper right corner.
Also if you want to change your address or credit card information, you can click any sections of "EDIT" on your right. **You can't change your Credit Card information from MYACCOUNT.
The charge will appear as OpticalXtreme on your credit card statement
At this time, we don't accept payment via Bank Transer.
Yes, before placing an order, you may update the contents of your shopping cart at any time. To remove an Item: To remove an item from your shopping cart, first locate the "Delete" button on the right hand side of the item, then click on it.
From time to time, we send out coupon code to our registered customers. Simply follow these steps to use the coupon code discount service:
1) Order as usual by adding items to your shopping cart.
2) On the "View Cart" page, locate "the Coupon code" field box.
3) Enter Coupon Code number and click "Apply".
4) The page will refresh. Shopping Cart will automatically calculate the discount. Discount is applied.
AVE PPV Point is a prepaid cash service. You can use points as cash to buy our PPV movies. With this service, you can enjoy the speedy checkout. We give you bonus points too.
Bonus Points are additional points you receive. When you purchase 2000 points, you get 100 extra points equivalent to $1. When you purchase 5000 points, you get $3, and $10 extra for buying 10000 points.
No you can't. You either pay by points or credit card.
You can add points by purchasing another AVE PPV Point. Or you can purchase wity your credit card.
Please go to MY ACCOUNT and locate AVE PPV Point
No. Once you purchese AVE PPV Point, you can't get any refund.
There is no expiring date for AVE PPV Point.
No. AVE PPV Points can be only used toward PPV download & streaming and not for DVD purchase.
No. AVE PPV Point can't be used at our sister websites MFC and AVF.
After purchasing your order, go to My Account page and locate Download section. Please click a DOWNLOAD button and a download window will pop up prompting you to choose a place to store the movie on your Hard Drive (remember where you download it of course!). Then, the download will start.
Your Internet connection speed will affect the speed of downloading our movie files. You may want to consider upgrading your Internet service to broadband or DSL. There is also the possibility that the networks to our server may become congested due to internet traffic during peak hours. As such, try avoiding using the service on peak times such as, from 10:00 pm to 2:00 am.
Your browser's cache size may be set to a smaller size than the files you are trying to download.
Here is how to change this setting:
1. On your browser open, open the Tools menu and choose the Internet Options.
2. On the General Tab, under Under "Temporary Internet Files," click the button labeled "Settings" as highlighted in the picture.
3. In the Settings box, under Amount of disk space to use, you can slide the bar to the right to increase the amount of disk space used by your Temporary Internet Files folder. Change the ammount of disk space to larger size than the files being downloaded.
4. Click OK, and then click OK again.
We also recommend that you clear your browser's cache to free up some space on your computer.
If the file you downloaded is smaller than the size that was displayed, your download may have been unsuccessful. If so, clear your cache and cookies; and download the file again from your account page. If your browser's cache size is set to a smaller size than the files you are trying to download, the download can also fail. Simply change the cache size to a larger size than the files being downloaded. Please see Q-3 above to change the cache size setting.
Our 3D movies are shot in Real 3D camera and encoded into Anaglyph 3D and 3D Side by Side formats. You can download and watch our 3D movies on almost any PC computer, TV, Apple or Android smart phone or tablet devices. All you need is a pair of "RED/CYAN or BLUE Anaglyph 3D Glasses. Please download and try the "FREE SAMPLE" from any of out 3D Titles before you make any purchase.

|

|
Anaglyph 3D video can be watch on any PC computer or Apple/Android devices. Follow steps below:
① Just download our "Anaglyph 3D" video file to your computer.
② Double click on the video file to play.
③ Put on your RED/BLUE 3D Glasses.
④ Seat back and enjoy your 3D movies.
⑤ (For Apple & Android devices) just transfer the download video file to your devices and enjoy the 3D movie with your RED/BLUE3D Glasses. Or stream our 3D movies directly from our site using your PC or mobile devices.

3D Side by Side video can be watch on any PC computer with 3D video player software. Follow steps below:
Free download 3D Player software below and allows you to watch 3D Side by Side video on any PC computer.
 KMplayer
KMplayer
(to watch 3D Side by Side video, follow steps below)
① Download our 3D Side by Side (SBS) .mp4 video file to your computer.
② Open and play the 3D Side by Side video file and press [3D] logo on the lower left player.
③ Put on your RED/BLUE 3D Glasses.
④ Seat back and enjoy your 3D movies.
 KMplayer
KMplayer
(to watch 3D Side by Side video, follow steps below)
① Download and install VLC player.
② Open and play the 3D Side by Side video file.
③ From the menu select "Tools">"Effects and Filters">"Video Effects">"Advanced" tab, check the option "Anaglyph 3D" and click "Close".
④ Put on your RED/BLUE 3D Glasses and enjoy your 3D movie.
 Stereoscopic Player
Stereoscopic Player
(to watch 3D Side by Side video, follow steps below)
① Download and install Stereoscopic player.
② Open the 3D Side by Side video file.
③ From the pop-up screen, select "Side by Side, Left image First">"Aspect Ratio, check 16:9" and click "OK".
④ Put on your RED/BLUE 3D Glasses and enjoy your 3D movie.
NOTE :Stereoscopic Player is a trail version only allows 5 minutes of viewing. (To upgrade it to free version, follow steps below only if you have NVIDIA 3D video card install in your computer)
① Download and install NVIDIA 3D Player.
② Go to >C:\Program Files (x86)\NVIDIA Corporation\NVIDIA 3D Vision Video Player (select "StereoPlayer.cst" file and right click to Copy)
③ Go to >C:\Program Files (x86)\Stereoscopic Player (Paste and overwrite "StereoPlayer.cst" file here)
④ Now your "Stereoscopic Player" is free.
⑤ Go to "NVIDIA Control Panel" select "Set up stereoscopic 3D and check "Enable Stereoscopic 3D" and follow the screen setup Wizard.
Make sure your 3D Smart TV and PC computer are connected to same network, and follow the below direction.
① Download our 3D Side by Side video to your computer. (or download our Free sample 3D Side by Side trailer from any 3D title)
② Turn on your 3D smart TV.
③ Right click on the video file you downloaded, and select "Cast to Device" and click on "Smart TV". (this is for Windows 10 user). (for Windows 7, select "Play To").
④ Now your movie is showing "Side by Side" on your TV.
⑤ Enable your TV to 3D by pressing [3D] logo on remote control and select "Side by Side".
⑥ Enjoy the Real 3D movie with your 3D glasses that comes with your 3D TV.
*スマホ専用のVR GEARを使用してストリーミング動画を視聴したい場合
*If you want to watch Streaming movies with a mobile VR headset.
When you purchase our 3D streaming items, you will get (Fsbs) for mobile VR headsets streaming 1920x540p files. Simply play on your phone and set to your VR headset!!
*If you want to watch Download movies with a mobile VR headset.
When you purchase our 3D download items, you will get 5MB (3D Fsbs) VR Headsets files.
iPhone
① Make sure you have an APP that you can play your movies on you iPhone such as VLC media player(free App).
② Download our 5MB (3D Fsbs VR Headsets files on your computer and transfer to your iTune. Or you can download the file directly to your phone if you have enough space to download the file.
③ Transfer your video to your iPhone.
④ Open your video on your iPhone and set to your VR headset.
Samsung Gear VR
① Connect your phone via USB to your computer and navigate to the /oculus/movies/ folder.
② Create a directory called 3D in your movies folder ( /oculus/movies/3d/ ) and copy your 3D movies into the 3D folder
③ Start the Samsung Gear VR
④ Load the Oculus video app
⑤ Navigate to "My videos". You should see all your videos listed
⑥ Click the movie to play it.
Video Streaming is video content sent in compressed form over the Internet and displayed by the viewer in real time. With streaming video, you don't have to wait to download a file to play it.
The quality of video depends on the image quality of the display whether it's computer monitor or television and the speed of your Internet connection.
Currently, we have received reports from customers using Android devices that they are unable to stream content. If you are using an Android device for streaming, please use the Opera or Firefox browser. For issues with streaming on other browsers, we will work closely with our technical support team to find solutions. We apologize for any inconvenience this may cause.
Our movie files are in WMV (Windows Media Video) format. To play the movies, Microsoft Windows Media Player 7.1 or Higher is required. It can be downloaded for FREE using the link below :
Yes, you can watch watch our movies on another PC.
Check to make sure that you have the Windows Media Player properly installed. We recommend that you download the latest version of the Windows Media Player.
our computer may not reach our system requirement. Please see our "System Requirement."
Windows/Linux Computer Requirements :
Windows 7 or higherInternet Explorer 11.0 or higher, Google Chrome Latest, FireFox Latest
Microsoft Windows Media Player 11.0 or higher
Broadband connection (speed of 128 kbps or higher)
Cookies and Java Script enabled
Hardware Recommendation:
DualCore 2.4GHz or higherRAM 2GB or higher
Videocard 256MB or higher
Full duplex sound card and speakers
Enought hardware disc space to save our movie file
256-color video display card; video hardware acceleration set to Full
Mobile Device:
iOS newest versionAndroid newest version
Mac Requirement:
Mac OS10.9 or higherRAM 2GB or higher
Intel Core Duo 1.83GHz or higher
Videocard 256MB or higher
Yes. Please use the latestest Quick Time Player to play.
No, you do not need to be connected to the Internet to watch our movies.
Yes, you can save and store your movies to CDs or DVDs for PRIVATE USE.
There're basically 2 ways to watch movie on your iPhone and iPad. One is to copy downloaded movie file into your device. Other is to host your video server via local network or over internet usaing App.
